컴퓨터 조립방법 A~Z까지
- IT story
- 2020. 2. 27. 21:15
컴퓨터 조립방법 A~Z까지
안녕하세요. 정말 오랜만에 인사드리게 됐네요. 오늘 제가 소개드릴 내용은 컴퓨터 조립방법에 대해서 알려드리려 합니다. 사실 얼마 전 5년 만에 컴퓨터를 업그레이드를 했습니다. 말이 업그레이드지 하드와 파워, 램 빼고는 싹 다 갈아서 거의 새 걸로 산 것이나 마찬가진데요. 이번엔 직접 조립도 해보자는 마음으로 컴퓨터 작업을 했답니다. 저처럼 컴퓨터 조립방법에 관심이 있으신 분들이라면 이번 포스팅이 도움이 됐으면 좋겠네요.
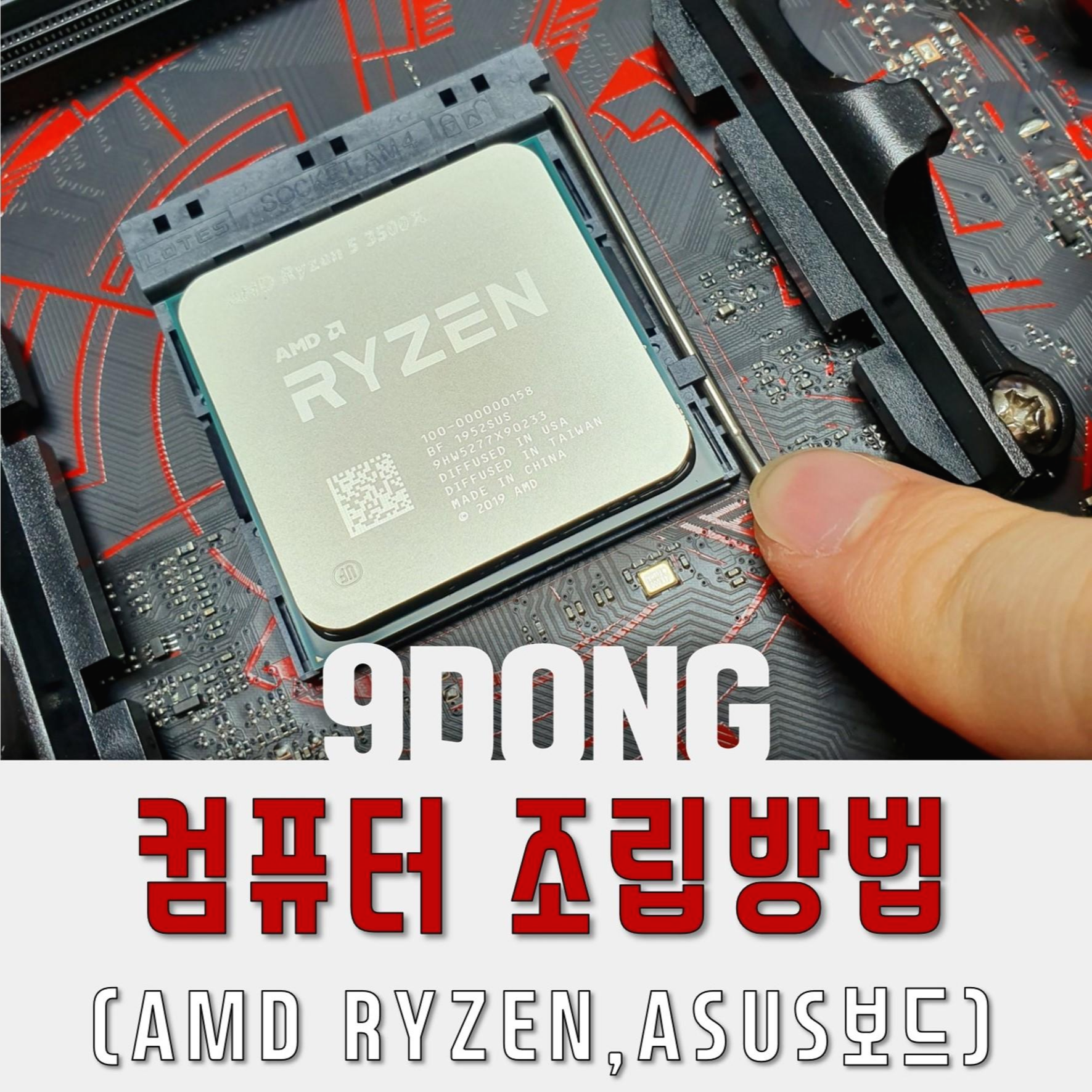

참고로 제가 맞춘 PC의 콘셉트는 가. 성. 비 인 점!! 알아두시고 봐주세요.
오늘의 선수들입니다. 요즘 CPU의 대세는 AMD RYZEN인 거 알고 계시죠?? 그중에서도 최고의 가성비를 자랑하고 있는 RYZEN5 3500X, 그리고 라이젠과 궁합이 가장 좋다는 ASUS EX A320M-GAMING 메인보드와 기본적으로 AMD CPU는 오버클럭이 잘되기 때문에 거기에 맞게 사제 쿨러가 필요해 이것도 가성비로 소문난 ZALMAN CNPS9X-OPTIMA.
마지막으로 컴퓨터 케이스 3Rsys의 s700케이스를 준비했습니다.
조립할 때 무슨 제품을 쓸지 잘 모르겠다면 저처럼 주문하셔도 됩니다.
정말 이 조합 만들려고 일주일 넘게 공부했어요...
현시점 최고 가성비로 꾸몄습니다.
메인보드 : ASUS EX A320M-GAMNIG
CPU : AMD RYZEN 3500X
쿨러 : ZALMAN CNPS9X-OPTIMA
케이스 : 3rsys s700
그래픽카드 : GeForce ZOTAC GTX 1660 SUPUER
1. 메인보드 and CPU 결합

먼저 메인보드부터 준비를 합니다. 메인보드는 위에서도 말씀드렸듯 ASUS EX A320M 제품인데요. 왜 450으로 가지 않았냐고 물으실 수 있는데, ASUS EX A320M이 웬만한 450 이상의 성능을 발휘합니다. 내가 CPU 3900X 이상까지 업그레이드를 할 것이라면 TUF B450을 추천드리지만 그게 아니라면 그냥 ASUS EX A320M을 가주시면 됩니다.
사설이 길었네요.ㅜㅜ
자! 우선 메인보드에 CPU을 장착을 해야 합니다.


AMD CPU의 경우 Intel과는 다르게 상당히 조심스럽게 작업을 해야 한답니다.
수많은 칩이 있는데 방향을 잘 맞춰서 넣어야 해요.
그리고 넣기 전 바로 옆에 있는 걸쇠를 올려두고 준비를 합니다.

자 오늘의 주인공 RYZEN 3500X의 모습입니다.
사진처럼 왼쪽 하단에 은색의 작은 화살표가 보이실 겁니다.


화살표 부분과 메인보드 왼쪽 하단에 보이는 화살표 방향이 서로 동일하게끔 끼워 주시면 되는데 여기서 힘으로 누르시면 안 됩니다. 파손될 위험이 있으니 아래처럼 손으로 살살 문지르듯이 만져보고 CPU가 움직이지 않는지만 확인하시면 된답니다.


CPU가 움직이지 않는다면 걸쇠를 다시 원위치시켜줍니다. 이러면 CPU 장착 완료!! 상당히 쉽죠!!?
2. CPU 쿨러 결합

두 번째로 CPU 쿨러를 장착하겠습니다.
위에서도 말씀드렸듯이 오버클럭을 하게 되면 상당히 고열이 발생하기 때문에 사제 쿨러는 필수 선택이 되는데요. 사실 수냉식이 효율이 좋긴 한데. 오늘의 콘셉트는 가. 성. 비 아니겠습니까??
CPU 쿨러 중 갑of갑으로 알려진 ZALMAN CNPS9X 제품을 준비했습니다.
구성품이 여럿 보이긴 하는데 오른쪽에 있는 동그란 플라스틱과 비닐은 Intel소켓용으로 AMD CPU에는 필요 없답니다. 그럼 구성품은 달랑 3개뿐! 팬, 쿨러 본체, 걸쇠뿐입니다.
어렵지 않죠??!ㅎ

먼저 동봉된 써멀 구리스를 얇게 잘 발라줍니다. 이때 욕심 내서 가장자리까지 바르다 보면 오히려 CPU 칩셋에 들어가 고장의 원인이 될 수 있으니 너무 욕심내진 말아주세요.

써멀 구리스를 다 발랐다면!!?
다음은 쿨러 본체 하단에 있는 테이프를 제거해주세요!! 저게 있으면 쿨러 효과를 볼 수 없으니 꼭 제거하세요!


다음으로 본체를 칩셋 양쪽 옆에 있는 갈고리에 걸어두고 나사를 조여주기만 하면 반이상 끝!!



그다음 팬을 고정시켜야 하는데요.
팬도 마찬가지로 동봉된 부분을 이용합니다. 고리 형식으로 팬에다 걸어서 본체에 끼워주기만 하면 끝이 납니다.
상당히 간단해요.



그리고 팬 연결선일 묶여있는데 굳이 풀지 마세요.


풀게 되면 지저분해 보입니다. 묶여있는 상태에서도 충분히 길이가 나와서 연결이 가능합니다.
ASUS EX A320M 제품의 경우 바로 CPU 칩셋 바로 옆에 연결잭이 있으니 바로 연결시켜주세요.

이런 식으로 말이죠!? 티도 안 나고 깔끔하죠?
3. 메모리카드 장착





다음으로 메모리카드를 장착해줍니다. 일반적인 메인보드의 경우 보통 4개의 메모리카드 슬롯이 있습니다.
CPU와 가까운 쪽부터 1~4번으로 번호가 지정이 되고, 메모리카드는 2번과 4번 슬롯에 장착하시면 됩니다. (1,3번 슬롯도 가능, 단!! 1, 2 or 3, 4 슬롯에 장착하면 안 됩니다!!)
장착하실 땐 사진처럼 한쪽을 먼저 끼우시고 반대쪽을 살짝 눌러주시면 딸깍 소리와 함께 결합이 된답니다.
4. 파워서플라이 장착



여기서부터 순서가 사람마다 조금씩 다른데 크게 문제 될 것 없으니 따라오시면 됩니다.
전 파워서플라이부터 장착을 했는데요. 파워서플라이는 하나만 주의하시면 됩니다. 바로 흡입구의 방향인데요.
파워서플라이를 보시면 한쪽면에 팬과 함께 공기 흡입구가 있습니다. 이 방향이 막히지 않는 방향으로 가게끔 주의하시면서 장착해주시면 됩니다.
5. 메인보드 케이스 결합


다음은 메인보드와 케이스를 결합을 해줍니다. 먼저 메인보드 부품으로 I/O 실드를 케이스에 장착을 해줍니다. 장착방법은 안쪽에서 지긋이 끼워준다는 느낌으로 장착해주시면 딸깍 소리와 함께 결합이 이뤄집니다.


그다음 메인보드를 결합해주시면 되는데요.
이때 주의점 하나!! 내 메인보드의 사이즈와 케이스 사이즈가 맞아야 하니 구매 전에 꼭 사이즈를 확인하고 구매하세요!!
메인보드는 동봉된 나사를 이용해 메인보드에 있는 나사홈 위치를 파악하고 고정해주시면 됩니다.
6. 케이스 케이블 연결





케이스에 있는 각종 케이블(전원, USB, RGB, RESET 등등)을 메인보드에 연결합니다.
여기서 프런트 패널 케이블이 조금 헷갈릴 수 있는데요. 이건 꼭! 동봉된 메인보드 설명서를 보시면서 작업해주세요.
7. 그래픽카드 장착



다음 CPU 칩셋 하단에 있는 그래픽카드 슬롯에 그래픽카드를 장착해줍니다.
방법은 메모리 카드와 동일!! 단, 나사로 단단히 고정은 필수입니다.
가성비로 구매했더니 백 플레이트가 없습니다. 허허허 백플레이트 있는 걸로 살 걸 그랬어요.. 처음에 케이스 살 생각이 없었던 터라...ㅠㅠ

그리고 파워서플라이와 연결을 시켜줍니다. 이때! 꼭 PCI-E라고 적힌 케이블과 연결해야 합니다!! 유념하세요!
8. 각종 케이블 및 드라이브 장착

제가 하드 드라이브 연결 부분을 촬영하질 못했네요. ㅠㅠ
뭐 그렇게 어려운 것도 아니기 때문에 걱정 안 하셔도 됩니다. 케이스마다 연결할 수 있는 위치가 조금씩 다릅니다.
그 위치에 따라 하드디스크를 장착하시고 SATA 케이블을 메인보드에 연결만 하시면 됩니다.
참고로 ASUS EX A320E 메인보드의 경우 HDD or SSD : 4개, M.2 SSD : 1개를 지원합니다. 넉넉하죠?
메인보드에 연결할 케이블을 이제 다 연결하시면 됩니다.

짜잔!!
인생 첫 컴퓨터 조립 작품입니다.
사실 조립은 몇 번 해봤지만 이렇게 케이블 정리해본 건 처음이었습니다. 케이블 선 정리시간이 훨씬 오래 걸린 것 같아요. 묶었다 끊어먹은 타이만 몇 갠지;;;
Tip이 있다면 굵은 선 뒤에 얇은 선을 배치시키고, 분리할 수 있는 케이블(프런트 패널 케이블)은 최대한 분리해서 작업하는 게 보기 좋습니다. 그리고 케이스 팬 케이블은 한 번에 다 연결시키는 게 더 깔끔해 보이고요.
뒤에는 어차피 가려서 보이지도 않는데 왜 그렇게 집착했는지;;;ㅋㅋ

짜잔~!?
어떤가요?? 나름깔끔하지 않나요?? 정말 제가 원했던 모습 이상으로 나와서 기분이 아주 좋았습니다. 하하하


자~ 원래 위치로 이동시킨 모습입니다.
엄청 예쁘죠? 뿌듯~ㅎㅎ
마누라는 피시방을 만들었다면서 혼냈습니다만..... 기분 좋습니다. 하하하
남자의 로망 아니겠습니까??
이상 컴퓨터 조립방법 포스팅을 마치겠습니다. 감사합니다.
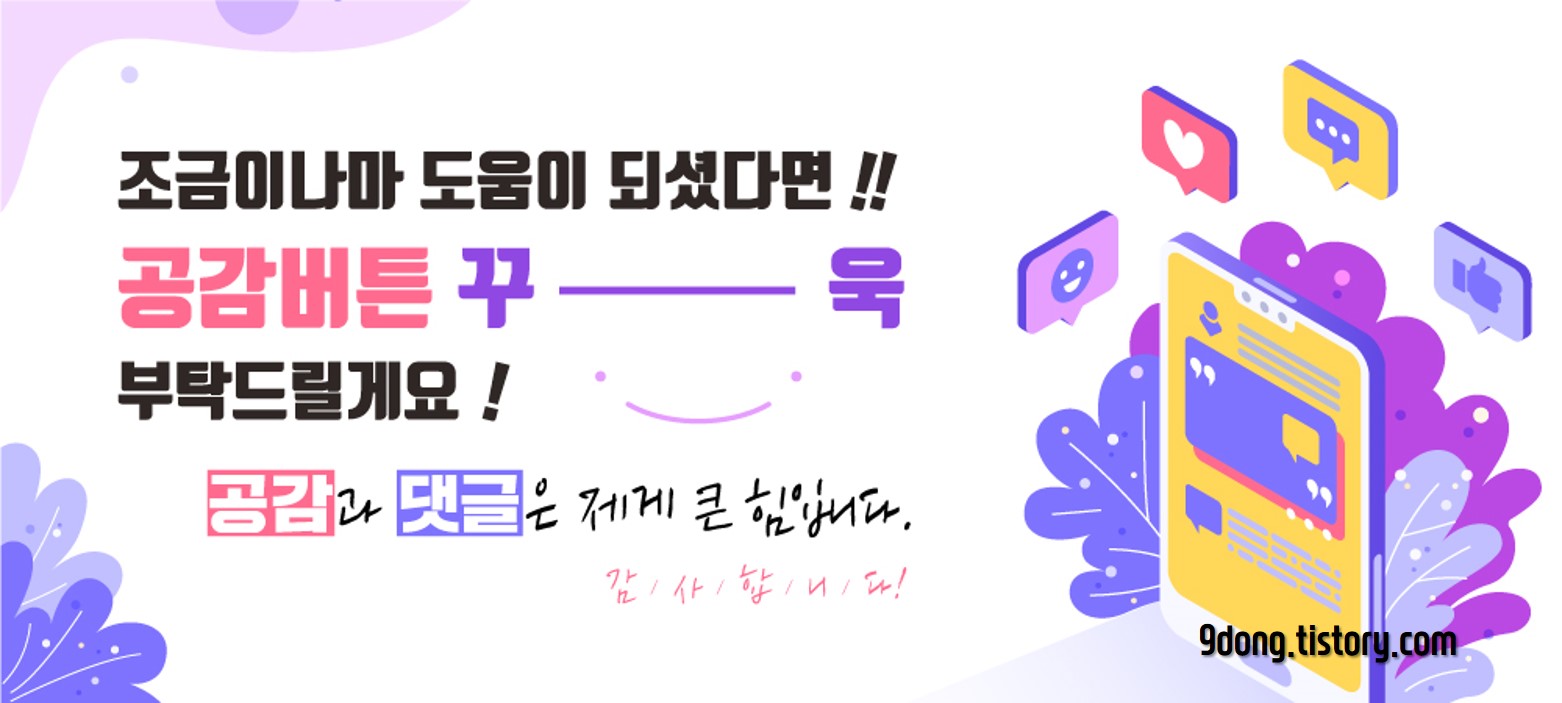
게이밍 모니터 추천 - 래안텍 BLAZE (한성 모니터 비교)
'IT story' 카테고리의 다른 글
| 갤럭시 RTX2070 SUPER 후기(1660SUPER 비교) (2) | 2020.03.09 |
|---|---|
| 그래픽카드 성능 테스트(3D MARK) (0) | 2020.02.29 |
| 그래픽카드 교체방법(gtx 1660Super언박싱) (2) | 2020.02.20 |
| 갤럭시 버즈 플러스 가격 스펙 모든정보! (2) | 2020.02.19 |
| 갤럭시 S20 출시일 스펙 가격 (2) | 2020.02.09 |






